
Để có thể sử dụng Kali Linux trên Window 10, điều đầu tiên các bạn nghĩ tới chắc chắn là Máy Ảo nhưng mình sẽ hướng dẫn cách cài WSL trên window 10 để chạy Kali Linux.
WSL là gì?
WSL hay Window Subsystem for Linux là hệ thống con cho Window 10 để chạy linux dựa trên nền EFI. WSL có thể sử dụng trên Window 10, Window 11 và Window server 2019 sử dụng trên nền x64 và nó cho phép chạy hệ điều hành Linux (GNU/Linux). 1 số thứ bạn có thể làm với WSL:
- Tìm hệ điều hành từ Microsoft Store. Tất cả các hệ điều hành đó là Free 100%
- Chạy được lệnh như linux bình thường như cd, grep, bash, apt,….
- Chạy được các công cụ, ngôn ngữ lập trình và các dịch vụ.
- Chạy các ứng dụng Linux trên Window
- Truy cập File của Window từ Linux
Win-KeX cung cấp trải nghiệm Kali cho Hệ thống con Windows dành cho Linux (WSL 2) với các tính năng sau:
- Window mode: khởi động máy tính để bàn Kali Linux trong một cửa sổ chuyên dụng
- Seamless mode: chia sẻ màn hình nền Windows giữa các ứng dụng và menu Windows và Kali
- Hỗ trợ âm thanh
- Hỗ trợ phiên Unprivileged and Root
- Clipboard được chia sẻ để hỗ trợ cắt và dán giữa các ứng dụng Kali Linux và Windows
- Hỗ trợ Multi-session: cửa sổ gốc & cửa sổ không riêng tư & các phiên liền mạch đồng thời
Chuẩn bị
- Đối với x64: Window cần là bản 1903 với Build 18362
- Đối với ARM64: Window cần là bản 2004 với Build 19041
Hướng dẫn cài WSL
Việc cài Kali Linux trên WSL sẽ giúp bạn tiết kiệm tài nguyên trên Windows vì không cần phải cài thêm VMWare.
Trước tiên, vào Windows features

Bật Virtual Machine Platform và Windows Subsystem for Linux (WSL)
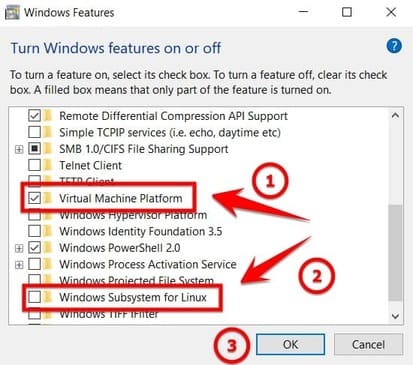
Khởi động lại để áp dụng thay đổi
wsl --installSau khi cài xong thì chạy câu lệnh sau đây trong PowerShell để set WSL 2 làm mặc định nhé!
wsl --set-default-version 2Cài đặt Kali Linux trên Window
Vào Microsoft Store, tải Kali Linux
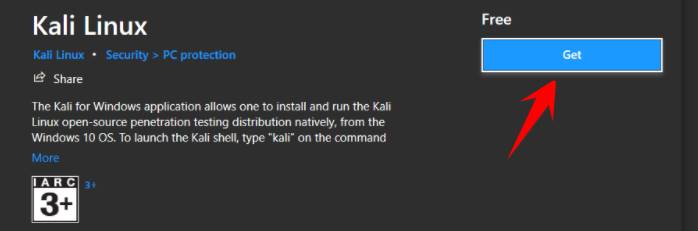
Tiếp theo, chạy Kali Linux vừa được tải về

Đợi Kali Linux đang Setup
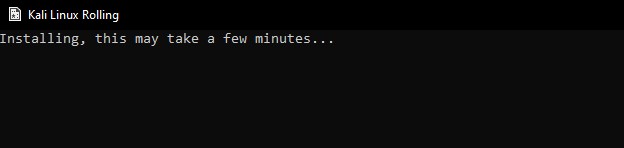
Sau đó tạo tên username và mật khẩu

Sau khi tải xong thì cập nhật bản mới nhất của Linux
sudo apt update
sudo apt upgrade
sudo apt-get update
sudo apt-get upgradeTải Win-Kex
Nâng cấp cài đặt WSL1 Kali Linux, vào Power Shell với quản trị viên:
wsl --set-version kali-linux 2Sau đó các bạn check lại Version WSL xem đã là version 2 chưa, nếu chưa thì không được đâu nhé.
wsl --list --verbose
Để tránh các lỗi về sau, Các bạn sau khi hoàn thành các bước dưới đây hãy tải WSL2 Linux kernel update package for x64 machines để tránh các lỗi phát sinh sau này. Các bạn hãy cài cái này trước khi Reboot để cho WSL hoạt động.
Cài đặt Win-KeX thì vào Kali và sử dụng lệnh sau
sudo apt update
sudo apt install -y kali-win-kexChờ khoảng 15-30p tuỳ máy của bạn. Khởi dộng Win-KeX bằng câu lệnh
kexSau khi nhập lệnh xong thì họ sẽ yêu cầu mật khẩu của Kali Linux. Các bạn nhập mật khẩu vào là nó tự bật nhé!
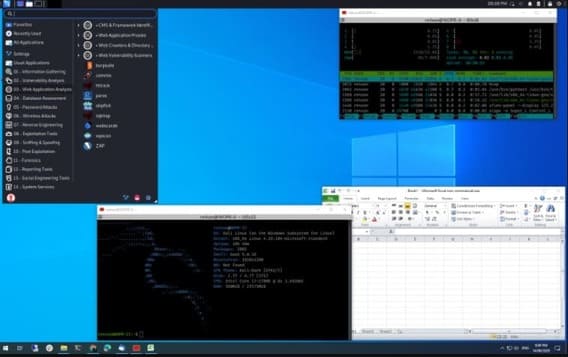
Một số mode của Win-Kex như sau
Windows mode
Để vào chế độ Windows song song
kex --win
# or
kex
Enhanced Session Mode
kex --esm --ip
Seamless mode
kex --sl
Hơn thế nữa
Nếu bạn có dung lượng, bạn có thể tuỳ chọn cài đặt bản “Kali with Large” có đầy đủ tính năng và các tools
sudo apt install -y kali-linux-large


