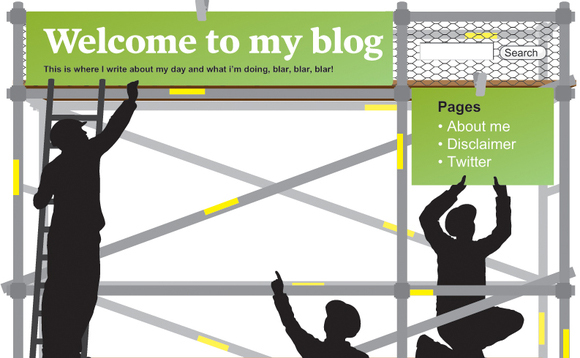
Khái niệm Blog
Khi mới xuất hiện, Blog nhanh chóng trở thành một từ phổ biến và có một điều chắc chắn: Internet giống như một bục diễn thuyết và hàng triệu người sẵn sàng xây dựng tiếng nói của mình qua blog – một từ rút gọn của “web log”
Xây dựng một trang self-hosted blog (hay còn gọi là Stand-alone blog). Đây là loại blog tự host, khái niệm này được phân biệt với hosted blog là các dịch vụ blog miễn phí trên mạng. Điều này có nghĩa là mua một địa chỉ web (hay còn gọi là domain name), mua tên miền, trả phí để lưu trữ trên web và sau đó là tự mình xây dựng trang blog riêng.
Trước khi bắt đầu
Có 2 điều cần phải thực hiện trước khi xây dựng self-hosted blog. Đầu tiên là “đăng ký domain name“ và thứ 2 là “sắp xếp host”: hiệu quả nhất là sử dụng không gian lưu trữ trên một server, server này sẽ kết nối với web để trang blog luôn truy cập được.
Mặc dù không phải là bắt buộc nhưng sẽ tốt hơn là mua cả 2 yêu cầu trên từ cùng một công ty. Bên cạnh đó, có rất nhiều hãng host web bao gồm web domain trong gói host. Hiện nay, có rất nhiều công ty cung cấp dịch vụ host và đăng ký domain name nhưng không có cách nào để phân biệt giữa các nhà cung cấp. Mặc dù vậy, có một vài điều bạn nên xem qua trước khi ký hợp đồng với họ.

Ví dụ, bản hợp đồng sẽ diễn ra trong bao lâu? Đăng ký web domain thường phải ký lại 2 năm một lần, nhưng một số công ty sẽ đưa ra ưu đãi với khoảng thời gian lâu hơn.
Bên cạnh đó, hãy tìm lựa chọn ẩn địa chỉ portal (địa chỉ bưu chính) khỏi bị lộ khi đăng kí. Ngoài ra, hãy nhớ đánh dấu vào lịch để không quên thời gian hết hạn. Công ty bạn đăng ký miền với họ (hay còn gọi là registrar) sẽ gửi một thông báo nhắc nhở. Dẫu vậy, quên ngày hết hạn có thể gây ra nhiều phức tạp, thậm chí còn khiến bạn mất mãi mãi tên miền của mình.
Website hosting – thuê không gian lưu trữ trên một server internet sẽ lưu trữ trang blog của bạn – là nơi phức tạp hơn đôi chút. Điều này là do có rất nhiều lựa chọn khác nhau.
Mặc dù về trực giác nó chẳng khác gì bạn mua một chiếc máy tính Windows, chúng tôi vẫn khuyến cáo người dùng nên sử dụng gói host web Linux bởi phần mềm blog chúng ta sẽ sử dụng – WordPress – được thiết kế với mục tiêu đơn giản, ổn định và trực quan.
Chú ý rằng chọn gói host web Linux chẳng có gì để thiết lập máy tính, vậy nên người dùng không có gì phải lo ngại cả. Bên cạnh đó, bạn phải chắc chắn rằng gói host có bao gồm hỗ trợ cho PHP phiên bản 5.2.4 và MySQL 5.0.15.
Lựa chọn host
Khi nói về việc chọn một host cho trang WordPress blog, thực chất chỉ có 2 yêu cầu – hỗ trợ cho PHP 5.2.4 và MySQL and 5.0.15.
Chú ý: không bắt buộc hỗ trợ cho MySQL có nghĩa là một cơ sở dữ liệu sẽ được bao gồm trong giá của gói host, vậy nên bạn hãy kiểm tra. Chúng tôi cũng khuyến cáo người dùng tìm một host có cung cấp hỗ trợ cho module mod_rewrite Apache. Mod_Rewrite là một module của Apache Web Server, cho phép viết lại địa chỉ của website.
Người dùng không cần phải nghĩ xem nó là cái gì mà chỉ cần biết rằng nó sẽ cho phép các bài viết của bạn được đăng tải bằng cách sử dụng đường link thân thiện hơn, ví dụ là www.yourwebdomain.co.uk/events thay vì www.yourwebdomain.co.uk/?p=69.
Một điều quan trọng cần phải chú ý nữa là dung lượng có trong mỗi gói. Hầu hết, mỗi gói đều cung cấp một vài GB, đủ với mục đích cá nhân trừ phi bạn có xu hướng đăng tải nhiều bức ảnh hoặc video.
Blog dễ dàng hơn
Mặc dù vẫn còn nhiều điều cần bàn về việc mua một gói host, chúng tôi vẫn cần phải lưu ý rằng một số công ty thậm chí còn cung cấp dịch vụ tự động cài đặt phần mềm blog, ví như WordPress.
Điều này sẽ giúp giải quyết rất nhiều vấn đề liên quan tới việc thiết lập một trang self-hosted blog và chắc chắn tiết kiệm được nhiều thời gian. Tuy nhiên, nếu vẫn muốn học cách hoạt động của nó, hướng dẫn của chúng tôi sẽ giúp bạn thỏa mãn.
Đồng hành với việc hưởng lợi ích khi chạy trang self-hosted blog bằng WordPress, nó yêu cầu người dùng phải nỗ lực và tận tâm với trang của mình.
Cập nhật cho phần mềm WordPress là nhiệm vụ của bạn và để cho một trang chạy trong một thời gian dài mà không có kiểm soát sẽ khiến nó dễ bị hacker tấn công hơn. Nếu bạn muốn tránh rắc rối và các mối nguy hại, rất nhiều dịch vụ có thể giúp giải quyết rắc rối để bạn chỉ việc tập trung vào việc tạo những bài viết thú vị.
Cũng là một lựa chọn phổ biến (ở trang www.wordpress.com chứ không phải www.wordpress.org). Google cũng góp mặt trong “cuộc chơi” này với Blogger hoặc Google Site.

Nhận phần mềm
WordPress là phần mềm tạo blog phổ biến dành cho self-hosted blog cũng như để chạy trang web của bạn hàng ngày mà không yêu cầu thêm bất kì thứ gì cả. Tuy nhiên, để xây dựng một trang blog, một vài công cụ sau sẽ giúp ích khá nhiều.
Trước tiên, bạn sẽ cần một cách nào đó để đăng tải các file lên server. Điều này có thể thực hiện bằng cách sử dụng một số công cụ như File Transfer Protocol, hoặc FTP. Một số hỗ trợ FTP cơ bản đã được tích hợp sẵn trong Windows nhưng chúng tôi vẫn khuyến cáo người dùng download một trong những công cụ FTP riêng miễn phí đang có trên thị trường. Nó sẽ giúp công việc này dễ dàng hơn nhiều. Công cụ được yêu thích khá nhiều là Filezilla.
Công cụ chỉnh sửa văn bản cũng rất quan trọng. Các file trên WordPress được viết dưới dạng văn bản thuần và cài đặt một trình chỉnh sửa văn bản sẽ giúp ích rất nhiều.
Khi hoàn thành, phải chuột vào file mới download và chọn Extract hoặc Extract All để chạy wizard giải nén. Kích Next → Browse → Desktop → OK → Next. Kích vào để loại bỏ dấu tích ở hộp thoại “Show extracted files” rồi kích Finish.
Tạo một cơ sở dữ liệu
Chúng tôi sẽ hướng dẫn cách sử dụng với WordPress thật ngắn gọn, nhưng trước đó, chúng ta sẽ phải tạo một file cơ sở dữ liệu phù hợp. WordPress sẽ sử dụng file này để lưu trữ và đánh chỉ số tất cả nội dung trên trang blog của bạn.
Đây chính là thời điểm khó khăn của quá trình bởi phương pháp giải nén khác nhau theo từng web host. Ví dụ, một số web host cung cấp một nút đơn để nhanh chóng tạo cơ sở dữ liệu và tài khoản người dùng.
Một số khác lại yêu cầu cơ sở dữ liệu (và người dùng) phải tạo thủ công. Cho dù quá trình như thế nào đi chăng nữa bạn vẫn cần phải đặt tên cho cơ sở dữ liệu với tên người dùng và mật khẩu để đăng nhập nó – tham khảo hướng dẫn của web host và ghi lại thông tin cần thiết.
WordPress dễ cài đặt hơn rất nhiều phần mềm Windows nhưng một số thông tin cần phải lưu vào file văn bản trước khi đăng tải – bao gồm cơ sở dữ liệu và tên người dùng đã tạo trước đó.
Để thực hiện, mở Notepad++ và kích vào File → Open. Điều hướng tới folder WordPress trên Windows Desktop và kích đúp vào file có tên “wp-config-sample.php”. Notepad++ sẽ hiển thị số dòng ở bên tay trái của cửa sổ. Nếu chúng không hiển thị, kích vào Settings → Preferences. Chọn thẻ Editing và đặt dấu tích vào hộp thoại “Display line number”. Sau đó, kích Close. Tiếp đến, cuộn chuột xuống wp-config-sample.php để tìm cài đặt MySQL – nó sẽ nằm ở dòng 19.
Bạn sẽ thấy nơi điền chữ cho tên cơ sở dữ liệu, tên người dùng (dòng 22) và mật khẩu (dòng 25, lần lượt là “database_name_here”, “username_here” và “password_here”. Người dùng chỉ việc thay thế chúng bằng thông tin chi tiết cá nhân, nhưng nhớ giữ dấu ngoặc kép.
Chú ý rằng entry MySQL hostname (dòng 28) thường được để là “localhost” – nhưng hãy nhớ kiểm tra lại web host xem có gì khác biệt hay không.
Còn một mục khác cũng cần phải thay đổi, giữa dòng 45 và 52. Mục này được sử dụng để giúp bảo vệ WordPress khỏi hacker và yêu cầu nhập chuỗi code 8 ký tự độc đáo. Thực tế, chúng được tạo tự động bởi WordPress và nếu nhìn vào dòng 40 trong file wp-config-sample.php, bạn sẽ thấy một đường link để tạo code.
Code được tạo tự động mỗi lần địa chỉ được ghé thăm, vậy nên hãy nhớ rằng bạn đã đặt chúng thật độc đáo và an toàn khi sử dụng. Copy và paste văn bản từ trang web vào Notepad++ để thay thế những dòng này.
Sau khi đã thực hiện các thay đổi trên, kích vào menu File và chọn Save As. Chỉnh sửa tên file thành “wp-config” (xóa đoạn “-sample”) và kích Save. Folder WordPress giờ đây đã sẵn sàng để đăng tải bài viết.
Đăng tải và cài đặt WordPress
Để đăng tải các file WordPress lên server của công ty web-hosting bạn đã thuê, bắt đầu bằng cách khởi động Filezilla, tiếp đến kích vào File → Site Manager. Kích vào New Site, đặt cho nó một cái tên rồi nhấn Enter.
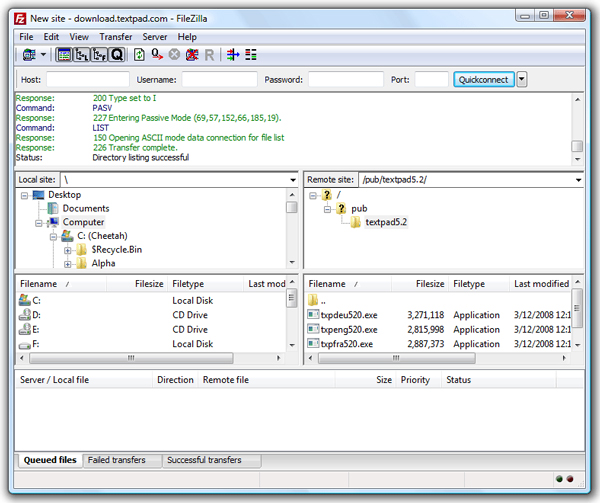
Điền tên host đã được cung cấp bởi công ty web-hosting vào mục Host. Trông nó sẽ giống như “ftp.yourwebdomain.co.uk”. Tất cả những lựa chọn khác có thể bỏ qua, trừ phi web host có yêu cầu rõ ràng với bạn.
Ở phía dưới, loại Logon thường được đặt là Normal, sau đó sử dụng các hộp thoại tương ứng phía dưới để điền tên người dùng và mật khẩu. Kích vào nút Connect để lưu các thay đổi và kết nối với web host.
Nếu mọi việc đều hoạt động tốt, các file hiển thị ở dòng bên trái sẽ ở trên máy tính của bạn trong khi những file ở bên phải là file được lưu trên server.
Điều hướng tới folder upload thích hợp trên web host. Nó được gọi là “ wwwroot” hoặc “httpdocs” phụ thuộc vào gói host là Windows hay Linux.
Kích đúp vào folder này và nó sẽ hiển thị với background màu xám ở danh sách folder ở bên phải. Cửa sổ file ở dưới sẽ trống ngoại trừ file default.htm hoặc index.html. Nếu một trong những file này hiển thị, kích vào chúng rồi nhấn phím Delete để gỡ bỏ.
Tiếp đến, sử dụng danh sách folder ở bên trái để định vị folder lưu trữ các file WordPress đã download và chỉnh sửa. Bảng nội dung sẽ chứa một vài file cùng 3 folder – “wp-admin”, “wp-content” và “wp-includes”.
Kích vào một trong những file hoặc folder này, sau đó giữ phím Control (Ctrl) + A để chọn tất cả. Kéo và thả chúng vào bảng ở bên phải để bắt đầu đăng tải. Bảng ở phía dưới sẽ hiển thị quá trình đăng tải các file cùng với bất kì lỗi nào nếu có.
Hy vọng là không có bất kì lỗi nào xảy ra, đồng nghĩa với việc website của bạn đã sẵn sàng hoạt động.
Hoàn thành cài đặt
Truy cập vào địa chỉ của website. Giả sử là WordPress đã copy thành công vào folder httpdocs hoặc wwwroot, địa chỉ sẽ là www.yourwebdomain.co.uk.
Trang cài đặt WordPress sẽ hiển thị. Đặt tiêu đề cho site rồi chọn tên người dùng và mật khẩu (administrator). Bạn nên đặt với sự kết hợp các ký tự, số và chữ cái.
Tài khoản này có toàn quyền quản lý website và có thể truy cập từ bất kì nơi nào trên Internet, vậy nên việc quan trọng là đặt mật khẩu càng khó đoán càng tốt.
Tiếp đến, điền địa chỉ email. Địa chỉ này sẽ được sử dụng bởi WordPress để gửi các bản cập nhật của blog. Tiếp đến, kích để loại bỏ dấu tích từ “Allow my site to appear in search engines like Google and Technorati”. Người dùng có thể thay đổi phần này sau khi blog đã đi vào hoạt động và sẵn sàng để người dùng truy cập.
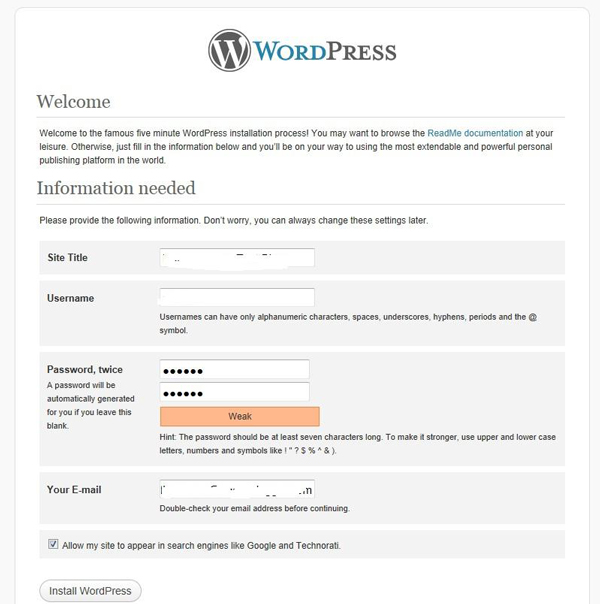
Kích vào nút Install WordPress. Trang tiếp theo là xác nhận cài đặt. Kích vào Log In để truy cập vào trang quản trị của website ở lần đầu tiên. Nhập tên người dùng và mật khẩu đã chọn trước đó rồi kích Log In.
Cập nhật
Sau khi đã đăng nhập, màn hình tiếp theo sẽ xuất hiện là Dashboard. Nó sẽ thu thập và tổng kết tất cả các thông tin bạn cần biết về trang blog của mình.
Thông báo cập nhật xuất hiện phía dưới thanh màu xám ở trên cùng. Một trong những nhiệm vụ cần làm khi chạy một site với WordPress là cần phải cài đặt những bản cập nhật.
Dẫu vậy, bạn cũng không phải lo lắng quá bởi đây là một công việc đơn giản. Kích vào đường link “Please update now” rồi kích “Update Automatically” ở trang tiếp theo. Phụ thuộc vào việc trang blog đã được cài đặt như thế nào, sẽ có yêu cầu người dùng phải nhập thông tin chi tiết FTP cho web host. Để thực hiện, kích vào Proceed rồi chờ trong một khoảng thời gian.
Bài viết đầu tiên
Chắc hẳn bạn đang rất háo hức muốn cho ra bài viết đầu tiên trên trang blog của mình. WordPress Dashboard cũng có thể sử dụng để tạo các bài viết nhanh chóng bằng cách sử dụng hộp thoại QuickPress ở góc trên cùng bên phải.
Đặt tiêu đề cho bài và gõ nội dung ở phần Content. Bạn cũng có thể thêm một số tag (những từ giúp nhận diện bài viết). Sau đó, kích vào Publish và tác phẩm đầu tiên của bạn đã lên trên mạng.
Sau một quá trình khá dài thực hiện, giờ đây coi như đã hoàn thành xong. Bạn đã có một trang self-hosted WordPress blog.
Trích: Quantrimang – Trang web chia sẻ kiến thức về CNTT

