Hôm nay mình sẽ hướng dẫn cài đặt và sử dụng vim, cụ thể hơn là neovim trên windows
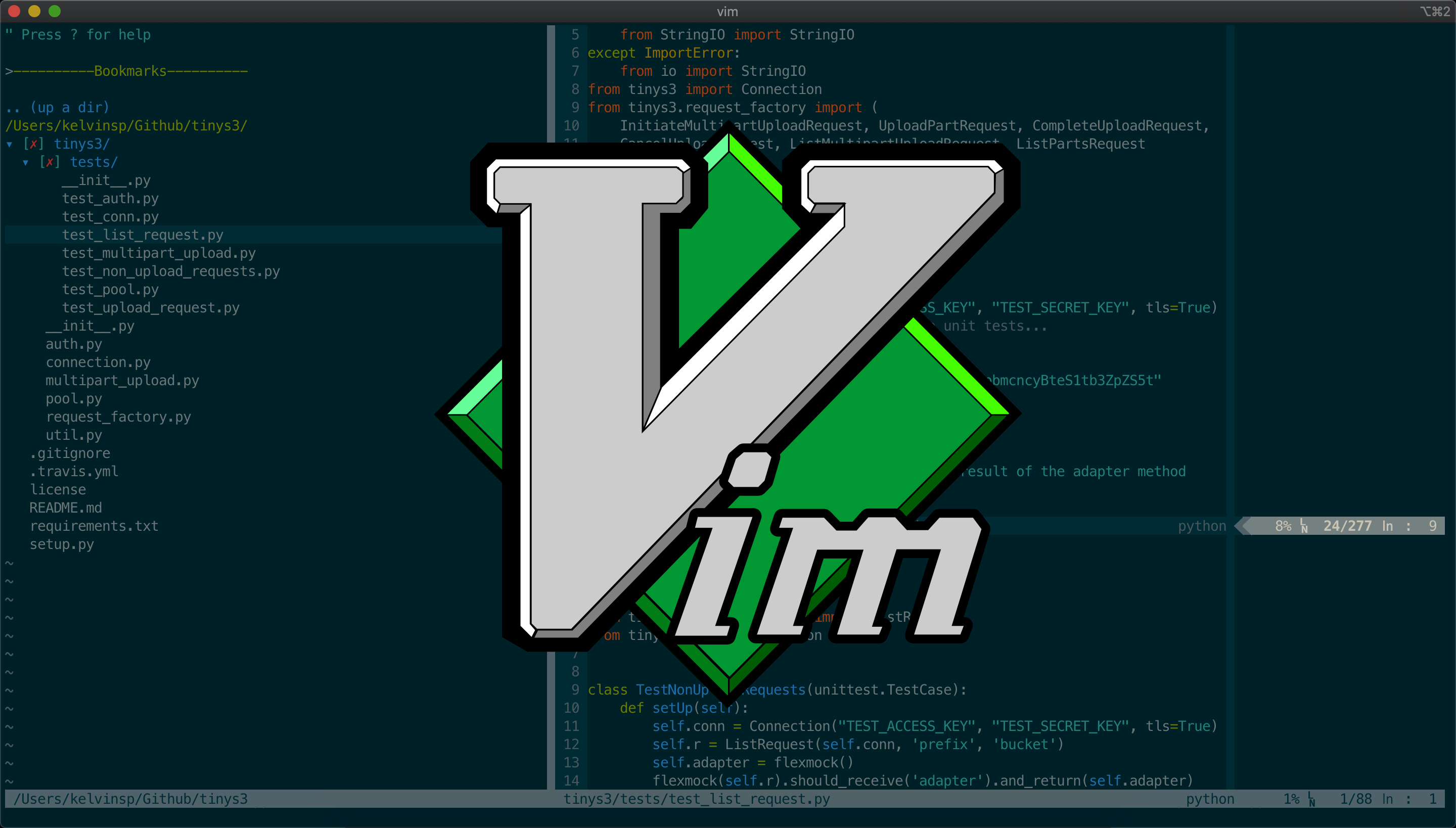
Đầu tiên thì mình khuyên các bạn là tải trình cài đặt package về sẽ tiện dụng hơn, mình đã thử cài đặt tay và không thành công
Ta có 2 lựa chọn là scoop và choco, bài viết này mình sẽ dùng scoop nhé.
Nó giống như các trình cài đặt package của những hệ điều hành khác, để thuận lợi cho việc cài đặt gói, giảm sự khó khăn, tăng sự giống nhau giữa Windows và Linux,…
Tải vim
Sau khi đã tải thành công, ta chỉ cần
scoop install neovimTrước hết để dùng Vim thì bạn phải có Vim, mình sẽ sử dụng NeoVim vì NeoVim là một phiên bản cải tiến của Vim và nó ưu việt hơn Vim. Để tải NeoVim các bạn cài đặt qua câu lệnh sau:
Cài đặt một số package điều kiện
Các bạn có thể tải các ngôn ngữ có thể tải nhé, vì một số package cần sử dụng một trong các ngôn ngữ này
Cài Ruby:
scoop install ruby-full
Cài Nodejs:
scoop install nodejs
scoop install npmCài package neovim trên python3:
scoop install python3-pip ( Cài pip nếu máy bạn chưa cài)
pip install neovim
pip install pynvim
Cài package neovim trên Nodejs:
scoop install -g neovim
Cài package neovim trên Ruby:
scoop install neovim
Cài package neovim trên python2:
pip2 install neovim
pip2 install pynvimCài đặt và cấu hình Vim
Mở terminal và gõ :
nvim
để truy cập vào vim. Vim sẽ có nhiều chế độ khác nhau, cái này mình sẽ không nói ở đây. Kiểm tra xem tình trạng cài đặt bạn gõ :
:checkhealth
Nếu bạn đã cài đặt đầy đủ các gói bên trên thì tất cả sẽ là OK hêt, và nhớ là phải OK hết thì mới làm bước tiếp theo nha:

Sau khi checkhealth hiển thị mọi thứ OK hết
Bước này là quan trọng nhất, ở đây mình có 1 trang đung để cấu hình sẵn cho Vim, mọi người truy cập vào https://vim-bootstrap.com/ để tạo file cấu hình khởi tạo cho Vim
Chọn ngôn ngữ, nền tảng, và theme

Chọn neovim và ấn Generate
Ta tải về sau đó đổi tên file thành init.vim.
Copy file và replace (nếu đã có) hoặc tạo mới (nếu chưa có) tại:
C:\Users\{username}\AppData\Local\nvim

Lúc này vim sẽ tự động tải về các gói mà bạn đã chọn và tải về, các package mở rộng tải về sẽ đặt tại cùng đường dẫn với file init.vim Một số plugin mặc định đã được cài đặt với file init.vim được tải từ vim-boootstrap như là Nerdtree (plugin này giúp tạo một cây thư mục như một số IDE hay Text Editor hay có)
Để kiểm tra mọi người có thể tạo 1 file bất kì, ví dụ mình tạo 1 file demo.py và mở file này bằng vim như sau:
nvim demo.py
Ấn F3 để mở cây thư mục hoặc F2 để mở cây thư mục tại vị trí file đang mở:

Để cài đặt Plugin
Ta chỉnh sửa file init.vim
Kéo xuống sẽ thấy dòng này

Đây là vị trí file plugged để chứa các plugin đã cài đặt, các bạn có thể chỉnh đường dẫn và di chuyển file ra vị trí khác.
Ngay sau đó chính là những plugin đã được cài đặt sẵn, bạn có thể kéo xuống nữa để xem thuộc tính và tự cấu hình.

Các bạn có thể tham khảo tại https://vimawesome.com/ để tải thêm nhiều plugin nữa phù hợp nha.


